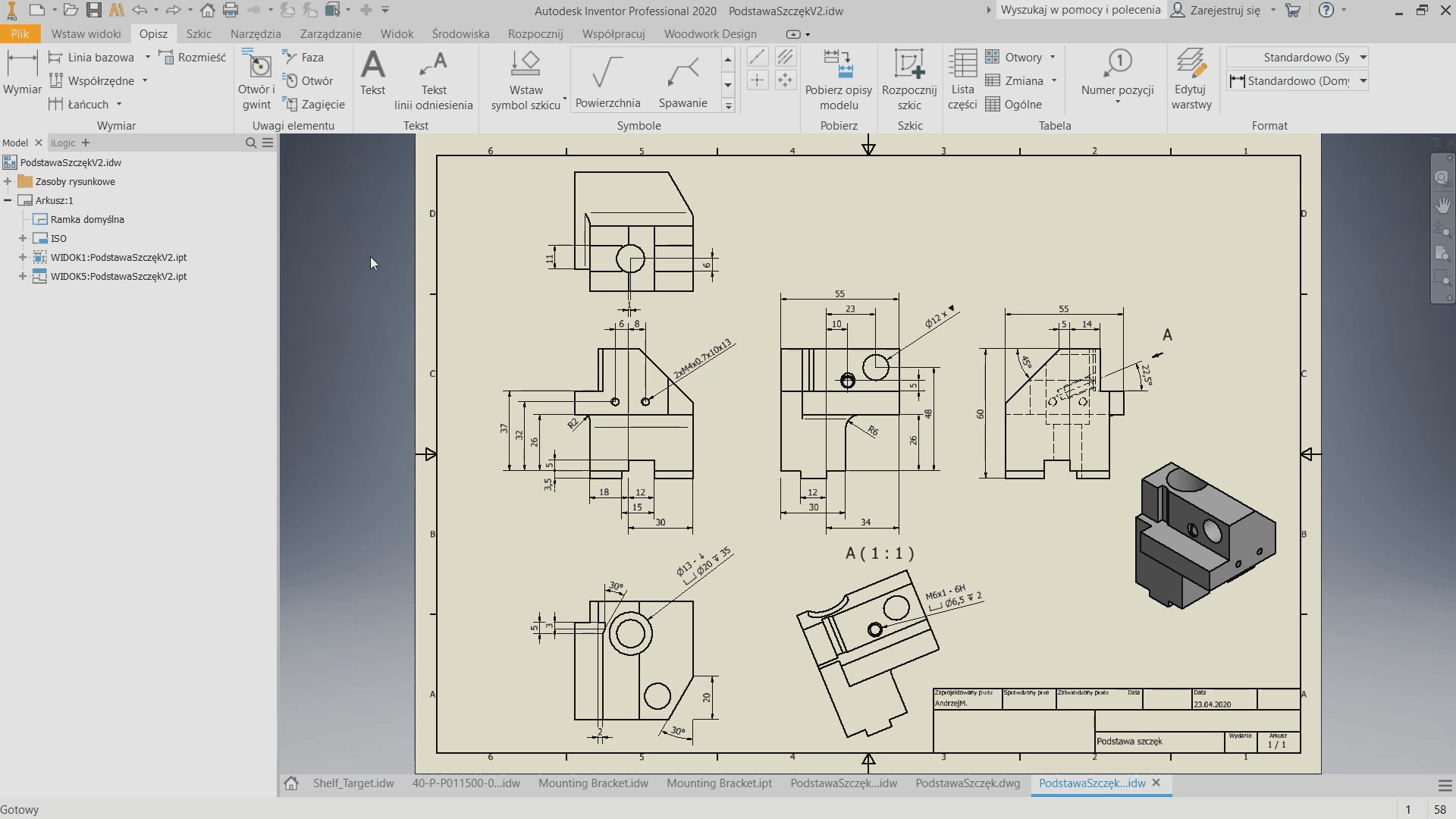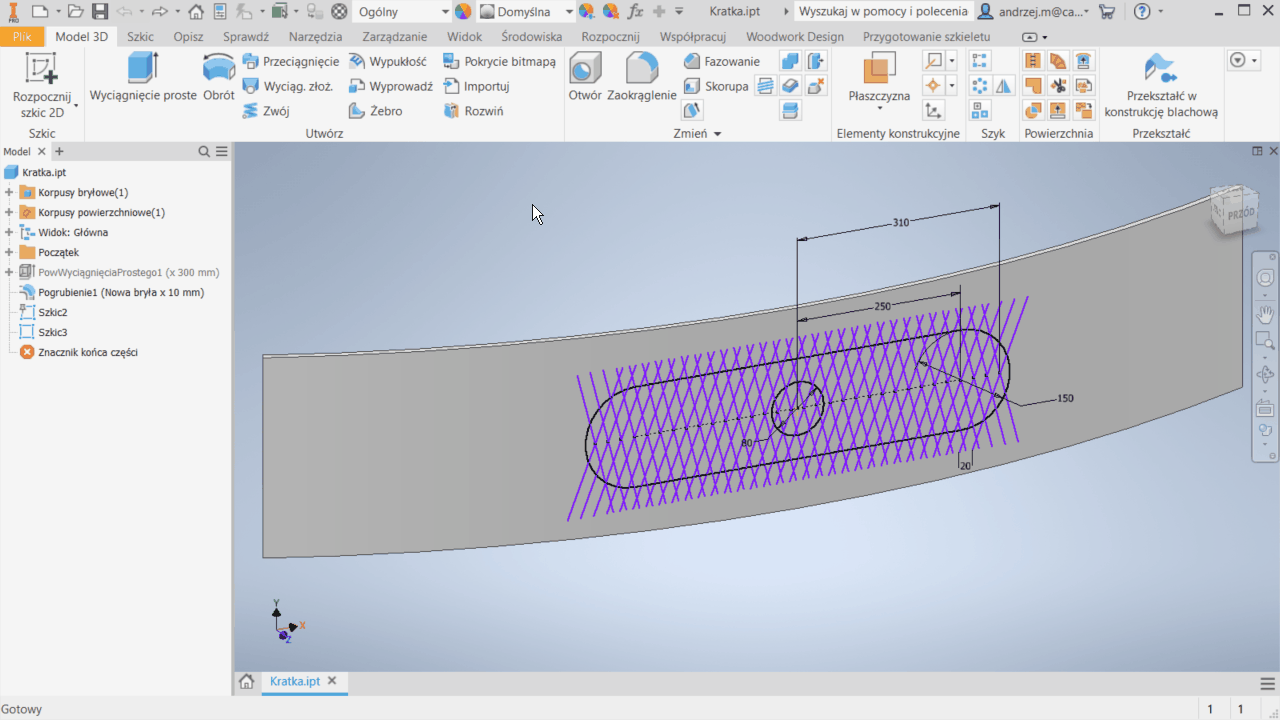Na naszej stronie znajduje się już pierwsza trzydziestka protipów. Podzielona na sześć części po pięć protipów w każdej. Czas na kolejne z nich.
Na facebook’u znajdziecie ich więcej, a co jakiś czas będziemy je prezentować też na naszej stronie.
#31 Import plików w formatach neutralnych bez tworzenia plików Autodesk Inventor
Coraz częściej zdarza się nam korzystać z pobranych z sieci modeli, które wykorzystujemy w swoich projektach. Gdy w tradycyjny sposób importujemy modele zdarza się, że z pojedynczego modelu .stp lub .x_t otrzymujemy nawet kilkadziesiąt plików.
Od jakiegoś czasu mamy możliwość importowania modeli jako odniesienie do pliku.
Aby wstawić plik w innym formacie wystarczy w złożeniu wybrać polecenie „Wstaw” lub „Wstaw zaimportowane pliki CAD”, wybrać model i w oknie importu zaznaczyć opcję „Utwórz odniesienie do modelu”.
Teraz do zespołu wstawiony został model odnoszący się do naszego pliku. Dzięki temu nie musimy tworzyć dodatkowych plików, mamy możliwość łatwej podmiany pliku, edycji importu a nawet mamy możliwość zarządzania widocznością poszczególnych części.
#32 Oznaczanie otworów na rysunku
Tworząc dokumentację techniczną nie korzystamy z funkcjonalności „Otwór i gwint”, ponieważ domyślny styl oznaczeń często nie spełnia naszych standardów. Pokażemy wam jak zmienić oznaczenia otworów i dostosować je do naszych oczekiwań.
Aby to zrobić musimy jedynie dodać opis otworu przy użyciu funkcjonalności „Otwór i gwint” a następnie klikamy na dodany wymiar PPM i z listy wybieramy „Edycja stylu wymiarowania”. W otwartym oknie możemy teraz edytować wybrany styl wymiarowania w oknie „Format opisu” wybierając z listy odpowiedni typ otworu.. Po zmianie wystarczy zapisać i zamknąć okno Edytora stylów i standardów.
Pamiętajcie, że wprowadzone w ten sposób zmiany dotyczą jedynie ustawień lokalnych.
#33 Polecenie “Kratka”
W Autodesk Inventor na wstążce poza widocznymi standardowymi panelami, są też inne ukryte panele posiadające ciekawe funkcjonalności. Jedną z nich jest przydatna np. do zamodelowania wentylacji, obniżenia masy lub utworzenia różnych wzorów na powierzchni funkcjonalność „Kratka”
Aby się do niej dostać musimy kliknąć w puste pole na wstążce w zakładce „Model 3D”, rozwinąć „Pokaż panele” i zaznaczyć „Część z tworzywa sztucznego”. Teraz mając wcześniej odpowiednio przygotowany szkic możemy wybrać polecenie Kratka. W oknie operacji wskazujemy profil ograniczający naszą kratkę, ewentualną „wyspę” i linie wyznaczające kratkę. Po ustawieniu parametrów przedstawionych na grafikach i kliknięciu „Ok” program utworzy odpowiednią geometrię.
#34 Edycja zakresu generatora/składnika iPart
W trakcie modelowania iPart natrafiamy czasem na sytuację, w której musimy w konkretnym wierszu dodać lub zmienić kilka operacji bądź parametrów.
Jak zrobić to najszybciej nie ingerując w pozostałe konfiguracje?
Podczas edytowania modelu mamy możliwość wyboru czy wprowadzone przez nas zmiany mają dotyczyć całego typoszeregu czy wybranego, pojedynczego elementu tabeli iPart.
W zakładce Zarządzanie, w panelu Redagowanie znajdują się polecenia Edytuj zakres generatora i Edytuj zakres składnika, dzięki którym możemy określić czego mają dotyczyć wprowadzane przez nas zmiany.
#35 Filtrowanie parametrów – parametry ze zmienioną nazwą
Złożone modele lub modele tworzone wielobryłowo zazwyczaj mają setki parametrów. Chcąc znaleźć w nich interesującą nas zmienną musimy każdorazowo przeszukiwać całą ich listę.
Jak ułatwić sobie zarządzanie wymiarami?
Często najważniejsze dla nas parametry mają nadaną konkretną nazwę, jak np. wysokość czy szerokość. Dzięki temu, możemy łatwo je odnaleźć w zbiorze parametrów. Wystarczy w oknie Parametry wybrać filtry, a następnie ustawić „Ze zmienioną nazwą”. Program przefiltruje wszystkie parametry naszego modelu i wyświetli tylko te z charakterystycznymi nazwami, co zdecydowanie ułatwia wyszukanie interesującego nas parametru
To już koniec tej części. Pamiętajcie o tym, że Autodesk Inventor to narzędzie, które ma nam pomóc w projektowaniu i jest w tym celu rozwijane od ponad dwudziestu lat. Jeżeli wydaje się Wam, że coś powinno działać w konkretny sposób to zapewne tak jest.
inventorrządzi